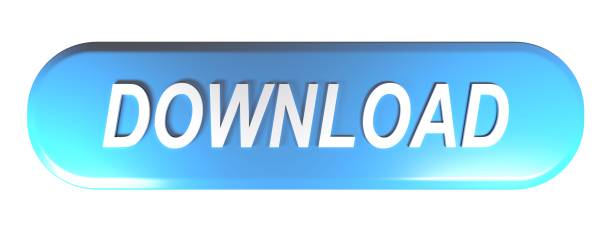If you are developing on Windows and want to connect a device for testing,then you need to install the appropriate USB driver. This pageprovides links to the web sites for several original equipment manufacturers (OEMs),where you can download the appropriate USB driver for your device.
If you're developing on Mac OS X or Linux, then you shouldn't need a USB driver.Instead read Using Hardware Devices.
Acer smartphones are thin, rectangular devices. They include a touchscreen wrapped in an encasing. Acer smartphones come in a variety of colors, but all models have the Acer logo printed on the back of the smartphone. Most Acer phones also have the Acer logo on the front of the device, just above the screen. Get help for your Acer! Identify your Acer product and we will provide you with downloads, support articles and other online support resources that will help you get the most out of your Acer product.
To connect and debug with any of the Google Nexus devices using Windows, youneed to install the Google USB driver.
Install a USB driver
First, find the appropriate driver for your device from the OEM driverstable below.
Once you've downloaded your USB driver, follow the instructions below to install or upgrade thedriver, based on your version of Windows and whether you're installing for the first timeor upgrading an existing driver. Then see Using Hardware Devices forother important information about using an Android device fordevelopment.
Caution:You may make changes to android_winusb.inf file found insideusb_driver (for example, to add support for other devices),however, this will lead to security warnings when you install or upgrade thedriver. Making any other changes to the driver files may break the installationprocess.
Windows 10
To install the Android USB driver on Windows 10 for the first time, do the following:
- Connect your Android device to your computer's USB port.
- From Windows Explorer, open Computer Management.
- In the Computer Management left pane, select Device Manager.
- In the Device Manager right pane, locate and expand Portable Devices or Other Devices, depending on which one you see.
- Right-click the name of the device you connected, and then select Update Driver Software.
- In the Hardware Update wizard, select Browse my computer for driver software and click Next.
- Click Browse and then locate the USB driver folder. For example, the Google USB Driver is located in
android_sdkextrasgoogleusb_driver. - Click Next to install the driver.
Windows 8.1
To install the Android USB driver on Windows 8.1 for the first time, do the following:
- Connect your Android device to your computer's USB port.
- Access search, as follows:
Touch screen: On your computer, swipe in from the right edge of the screen and tap Search.
Using a mouse: Point to the lower-right corner of the screen, move the mouse pointer up, and then click Search.
- In the search box, type into and then click Device Manager.
- Double-click the device category, and then double-click the device you want.
- Click the Driver tab, click Update Driver, and follow the instructions.
Windows 7
To install the Android USB driver on Windows 7 for the first time, do the following:
- Connect your Android device to your computer's USB port.
- Right-click on Computer from your desktop or Windows Explorer, and select Manage.
- Select Devices in the left pane.
- Locate and expand Other device in the right pane.
- Right-click the device name (such as Nexus S) and select Update Driver Software. This will launch the Hardware Update Wizard.
- Select Browse my computer for driver software and click Next.
- Click Browse and locate the USB driver folder. (The Google USBDriver is located in
android_sdkextrasgoogleusb_driver.) - Click Next to install the driver.
Or, to upgrade an existing Android USB driver on Windows 7 and higher with the newdriver:
- Connect your Android device to your computer's USB port.
- Right-click on Computer from your desktop or Windows Explorer, and select Manage.
- Select Device Manager in the left pane of the Computer Management window.
- Locate and expand Android Phone in the right pane.
- Right-click on Android Composite ADB Interface and select Update Driver. This will launch the Hardware Update Wizard.
- Select Install from a list or specific location and click Next.
- Select Search for the best driver in these locations; uncheckSearch removable media; and check Include this location in thesearch.
- Click Browse and locate the USB driver folder. (The Google USBDriver is located in
android_sdkextrasgoogleusb_driver.) - Click Next to upgrade the driver.
Get OEM drivers
| OEM | Driver URL |
|---|---|
| Acer | http://www.acer.com/worldwide/support/ |
| alcatel one touch | http://www.alcatelonetouch.com/global-en/support/ |
| Asus | https://www.asus.com/support/Download-Center/ |
| Blackberry | https://swdownloads.blackberry.com/Downloads/entry.do?code=4EE0932F46276313B51570F46266A608 |
| Dell | http://support.dell.com/support/downloads/index.aspx?c=us&cs=19&l=en&s=dhs&~ck=anavml |
| Fujitsu | http://www.fmworld.net/product/phone/sp/android/develop/ |
| HTC | http://www.htc.com/support |
| Huawei | http://consumer.huawei.com/en/support/index.htm |
| Intel | http://www.intel.com/software/android |
| Kyocera | http://www.kyocera-wireless.com/support/phone_drivers.htm |
| Lenovo | http://support.lenovo.com/us/en/GlobalProductSelector |
| LGE | http://www.lg.com/us/support/software-firmware |
| Motorola | https://motorola-global-portal.custhelp.com/app/answers/detail/a_id/88481/ |
| MTK | http://online.mediatek.com/Public%20Documents/MTK_Android_USB_Driver.zip (ZIP download) |
| Samsung | http://developer.samsung.com/galaxy/others/android-usb-driver-for-windows |
| Sharp | http://k-tai.sharp.co.jp/support/ |
| Sony Mobile Communications | http://developer.sonymobile.com/downloads/drivers/ |
| Toshiba | http://support.toshiba.com/sscontent?docId=4001814 |
| Xiaomi | http://www.xiaomi.com/c/driver/index.html |
| ZTE | http://support.zte.com.cn/support/news/NewsDetail.aspx?newsId=1000442 |
If you don't see a link for the manufacturer of your device here, go to the support section of the manufacturer's website and search for USB driver downloads for your device.
Technology is not always perfect, so you can experience different problems that you can solve by yourself. Cell phones may present faults some times and we know it can be a very stressful situation. That is why we decided to make a top 20 of the most common mobile phone problems and their solutions, so you can solve them without losing your head –and your money-.
Of course, there are several troubles that are a bit more difficult to solve if you are not a technology expert. If you cannot do it by yourself, we recommend you to take your mobile phone to an authorized service technician and hopefully, they will help you. So, we invite you to come with us and discover things that maybe you did not know about your cell phone.
20 Common Mobile Phone Problems & Solutions
1. Slow Phone
This is something that everybody has experienced at least once. It is the most common mobile phone issue and it can be associated with old phones. However, newer devices can present the same problem. When your Random-Access Memory (RAM) is full of apps and files that you do not use or need, your phone tends to respond slowly.
The Solution: Clean your cell phone and close/delete apps, files and clear the cache data. If you recently installed an app and your phone is not working well, you should uninstall it and see if your mobile phone runs faster. If this does not help you, you can also try saving important information on Google Drive, Dropbox or just on your computer. Then, you can restore your cell phone to factory data.
2. Bad Battery Life
Another common problem that happens to everyone is when your phone never has battery enough although you do not use it all the time. There are different factors that can affect your battery life and you should take them into account before losing your battery.
The Solution: First, you should try to dim the screen brightness and turn off the GPS, WiFi and Bluetooth if you are not using them. You can also enable the Battery Saving Mode and see if your battery lasts longer. Additionally, you should check your Battery Usage in your phone Settings and see which apps are using more battery. You can close or disable the ones that are draining more battery if you usually do not need them.
3. Overheating Phone
This usual problem can be related to the previous one. An overheating phone is sometimes related to problems with your phone battery. But, it can also be related to your charger and also with the place you normally have your phone. If you are experiencing this, you should solve it soon because your battery and your phone screen can be seriously damaged.
Possible Solutions:You should try the previous possible solutions first to see if this problem is directly related to your battery issue. If it keeps overheating, try to carry your phone in a fresh place and keep it away from the sun's heat. You can also give your phone some minutes to 'refresh' and start using it again.
4. Full Storage Space
Maybe you are the kind of person that saves too many photos, songs, documents and some other files and although you do not need them anymore, you do not delete them. Sometimes those files are so old that you forget you have them stored in your cell phone. Unnecessary apps also occupy important storage space that can be used for other matters.
The Solution: This fourth common mobile problem can be related to the first we already mentioned before. When you have filled up your storage space, your cell phone tends to respond slowly. So, the possible solutions for this problem are the same: try to delete those files and apps that you do not use anymore, you can also delete old calls and text messages and clean the cache data. Try to transfer those files you would like to keep with you on an online cloud or buy a microSD card to save that valuable information in a safe place.
5. App Crashes/Freezes
This problem happens a lot and, although it is a very annoying thing, it is not so difficult to solve. Although it should not be a common thing, the truth is that apps sometimes present this issue and can be related to bugs on the app or maybe your operating system is not the best or the newest for those apps. There are apps that are constantly adding new options and improving some details for better performance, but sometimes your phone just cannot support the latest version and that app starts crashing all the time.
The Solution: The first thing you should try is to restart your cell phone and start using the app again. You can also go to the App Manager and stop the app, sometimes cleaning the cache data also works. If it continues doing the same, try to uninstall the app and install it again. As it was mentioned before, sometimes the app has a lot of bugs that cause this problem.
6. Phone Freezes
This happens a lot, especially in old phones or devices with full storage space. What people usually do is to restart their phones or turn them OFF and ON. When this does not work, we normally remove the phone battery and everything goes back to normal. However, some modern phones do not have this option because their batteries cannot be removed. Do not worry, we will tell what to do and how to do it.
The Solution: Depending on your phone, here are the steps you must follow to restart it:
- Apple (iOS8 or higher)
- Click Volume Uponce
- Click Volume Down once
- Hold the Power key for 15 seconds.
- Apple (iOS7 or lower)
- Press the Power key + Volume Down key at the same time for 10 seconds or until the Apple Logo appears.
- Samsung
- Press the Power key + Volume Down key at the same time for 15 seconds or until the Samsung Logo appears.
- Sony
- Press the Power key + Volume Up at the same time for 10 seconds
- When the phone vibrates, press the power key like normal to turn ON the mobile phone.
- Nokia/HMD:
- Press the Power key + Volume Up at the same time for 15 seconds or until the Android logo appears.
7. Apps Not Downloading
Users complain a lot about this issue that can be solved with just a few steps similar to the ones explained in the fourth problem. This mainly happens due to corrupt cache and it is pretty easy to solve it.
The Solution: Try cleaning the apps cache and you can also clean the history of Google Play and Google Play Services. Remember to restart your cell phone after doing that and try again to download the app you want
8. MicroSD card does not work
When your phone is full but you do not want to lose your files and you are too busy to move them to another place, you probably think about that old microSD card you bought few years ago. But, here comes the problem: your device does not want to accept that card.
The Solution: Your microSD probably has errors and your phone is not recognizing that card. Try to connect a card reader to your PC and format the microSD card at least two times. Restart your mobile phone and insert the SD card again.

9. Wet Cell Phone

9. Wet Cell Phone
Do not feel bad if you dropped your mobile phone and now it is wet. This happens a lot and most of the time it can be solved.
The Solution: The first this you should NOT do is to turn ON your device. It can be just the worst thing to do. Remove the battery and put the cell phone in a bowl full of rice. It will help to absorb the moisture. Now, take it to a service workshop and let them fix it.
10. Damaged Charging Port
Like everything in life, nothing lasts forever. And your phone is not an exception. Charging ports tend to deteriorate as time passes. Misuse or dirt can be some of the causes of this deterioration. This common problem needs to be solved by an expert. However, you can try some things to see if it works again.
The Solution: Before taking your mobile phone to the repair shop, try to clean the charging port with a new and dry toothbrush. You can also clean it using a dry cotton swab to remove the dust and dirt that does not allow your charging port to work properly. If this does not work, please take your phone the repair shop. Of course, these 10 problems are not the only ones that mobile phones have, but they are the most common ones according to Internet searches. However, we decided to add 10 more divided into 2 groups such as Android problems and iOS problems. Take a look at these following common issues.
5 Common Android Problems
11. Google Play Store Does Not Download Apps
This is something frequently experienced by Android users. People tend to panic and think there is nothing they can do and they will not be able to download anything again. Relax, we have 2 ways to fix this.
The Solution: The first option –and the most recognized- is to clean the Google Play cache. How can you do it? Go to Settings – Apps – Open Google Play Store – Clean Cache – Restart your phone. The second way to solve this problem is to clean the Google Play Store history. This is more simple than the first solution. First, you need to Open Google Play Store – Settings – Choose Clean History.
Acer Mobile Phones Australia
12. Google Play Store Crashes
We know how annoying is that you try to look for an app and Google Play crashes all the time. This happens a lot and must of the time is because of a corrupt cache. It should be solved with similar steps mentioned before.
The Solution: Although some menus vary, most Androids have the same options. So, you just need to go Settings – Apps – Open Google Play Store – Clean Cache and Data – Restart your phone. This should fix the crashing problem. But if it does not work, try doing the same with Google Play Services and Google Services Framework.
13. Connectivity Issues
Sometimes the connection through Bluetooth or WiFi can be a little bit difficult. This is one of the most common problems among Androids that can be solved just with a couple of simple steps.
The Solution: We recommend you to enable the airplane mode for at least 1 minute. Then, try to connect again. Occasionally, you can turn OFF and ON the connection that is failing and then try to connect it again.
14. Synchronization Failures
Sometimes you are trying to sync your account to a specific app but it seems just impossible to do it. Sometimes the app does not show you what the problem is, so you are not sure what you should do. When you have synchronization failures there are a few steps that you must follow.
The Solution: First of all, make sure that you are connected to the internet. You also need to check if the services that are you trying to sync (just like Google or Dropbox) is working as well. Another thing that you should do is to verify your password, check if it is correct and try again. If any of this works, remove entirely your account from your device and add it again.
15. Unsent Messages
Sometimes happens that you are texting someone and then the screen show 'Message not sent, touch to retry'. You try over and over again to send the same message but it shows the same annoying alert.
The Solution: The first thing you must do is to make sure that you are connected to a WiFi network or that your mobile network is working correctly. Then, click on the message that was not sent and select the resend option. This should be enough, but if you still have the same issue, try to restart your phone or try downloading another message service app.
5 Common iOS Problems
16. Control Center Button Does Not Respond
According to the Apple Toolbox, some users have been reporting some issues with the Control Center button or Home button. They say that the button is constantly freezing and does not respond.
The Solution: If this happens to you, you must go to Settings and then to the Control Center to customize and delete the specific app that does not work in the including section. You can do it by sliding it on the left and touching Delete. After that, you must restart your device and once it is turned ON again, you can customize the controls again and add the app that you remove before.
17. iPhone Overheats
A lot of customers complain that their devices turning extremely hot. They also affirm that feel like their phones are swelling and they open by themselves. This problem was already explained, but iPhones tend to present this issue more than other phones.
The Solution: If you are using a specific app and your cell phone overheats, let it rest for a while. You can disable the location service by going to Settings and Privacy. We recommend you to do this because the location service uses GPS, Bluetooth and mobile locations to determine where you are. This could mean a lot of activity for your phone. If you are charging your iPhone and it overheats, unplugged it for several minutes until it cools. Then, you can plug it again. Removing the case of your device also works. It will avoid that the plug keeps the heat and it will not block the heat output of the phone.
18. Issues to Connect to WiFi
Acer Mobile Phones Image
Users express through the Apple forum that they lose the WiFi connection and they cannot connect to a local network. While a WiFi network is working with other devices; users assure that they have problems to find a stable connection. Before trying to find out the possible error in your cell phone, make sure that the router is close to you. You must also make sure that you can see your WiFi network to check that it is connected to the correct network.
The Solution: You can also try to restart your devise or the router by unplugging it and plugging it again. If it still not responds you may go to settings to reestablish your network. It will restore the Wi-Fi network and the password with the VPN and APN of your cell phone. Just in case the problem continues, remember that you can restore to the factory configuration by eliminating all the content. Before doing this make sure of have made a backup of all the important files that you have on your phone because everything will be erased once you restore your device.
19. The Screen Is Not Bright Enough
Some users explain they have noticed that the screen looks dark although the brightness is at the highest level. You are not the only one who has experienced this. So, keep calm and read what you need to do.
The Solution: To solve this problem you can go to General Settings, then to accessibility and after that click on Screen Adaptations. You will see an option to reduce the white point at the button so you can adapt the intensity of the colors until you consider is good for you.
20. Unable To Connect To The App Store
Besides some issues experienced at the moment of downloading apps, some users have also had problems to go on the App Store. They receive error messages saying that their devices cannot currently connect to the App Store.
The Solution: A possible solution for that is to set the date and time of your device. Disable the option of set automatically, instead of that, set the date and time manually. Then, go to the App Store and let it open for about 5 seconds at least. Activate the date and time automatically again and then close the App Store and open it again. We are sure there are many more problems among phones, no matter, if they are Android phones or they are part of the iOS technology. But, this time we just covered the most common issues and we hope those possible solutions work for you. Please share with us if you have experienced some of these problems and how you solved them!
Recommended Articles
| The Ultimate Guide to SIM Cards | How To Unlock Your Phone | Step-by-Step Guide | How to Check Your IMEI Number | CDMA vs GSM: What Is The Difference? |
| What is Tethering & How to Enable It? |